
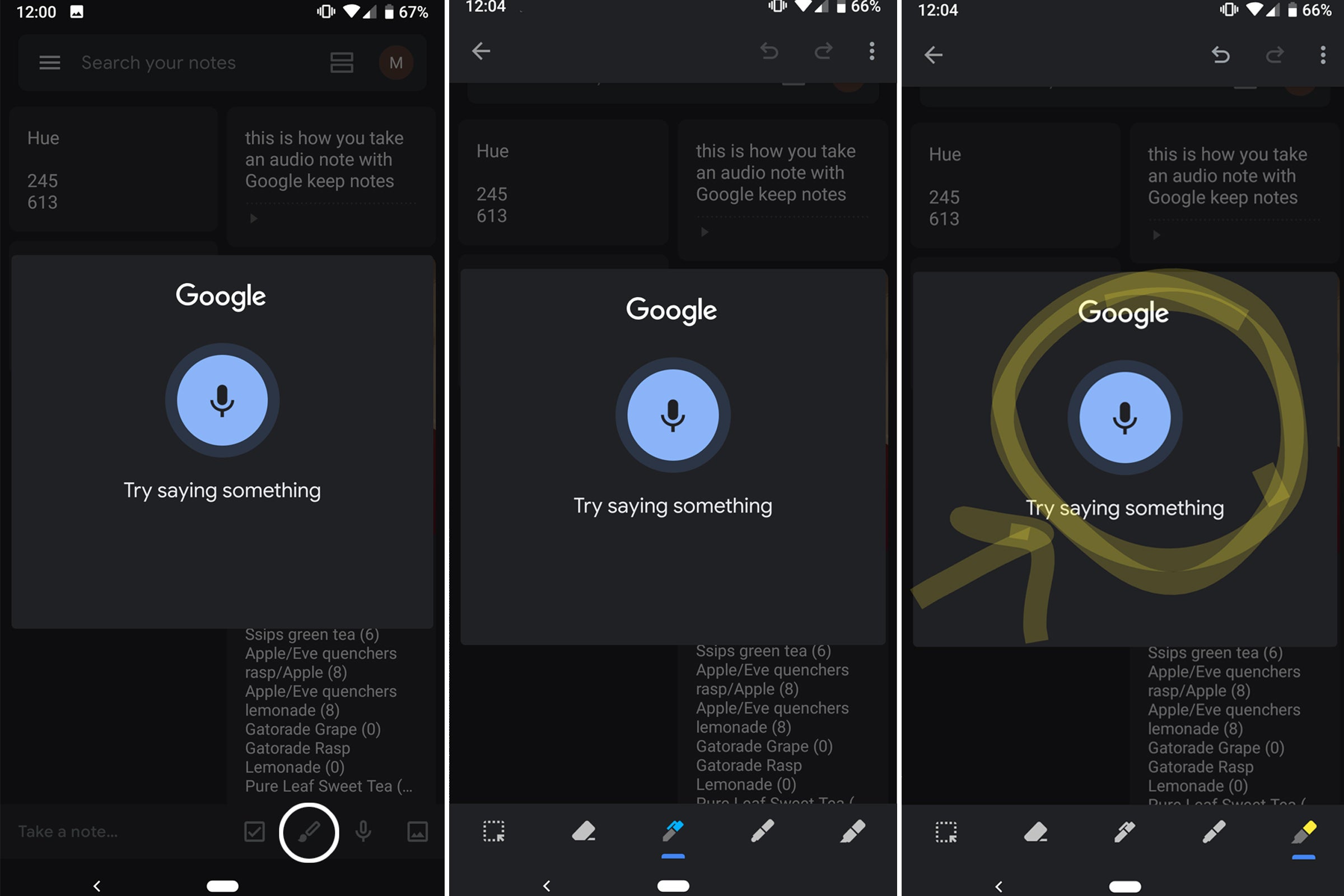
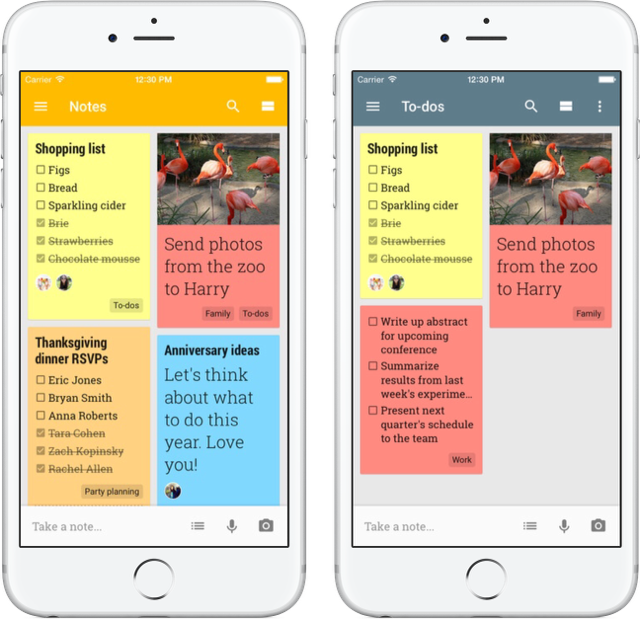
Long-press and drag - Long-press any note to select it, and then drag the box around to where you want it to go.However, you can organize them well enough to keep things mostly neat and orderly. Note organization isn’t the strongest feature in Google Keep. Using notes once you create them is fairly self-explanatory, so we’ll spare you explanations you don’t need. You can also swipe the profile picture to change more quickly. Change profile - People signed into multiple Google accounts can change which account they’re using for Google Keep by pressing the profile button in the top right corner of the main page and selecting the other account.You can mix and match any of the five types listed above and even use all five in a single note. For example, you can add an image to a voice note or add a list to a handwritten note.
GOOGLE KEEP NOTES PLUS
Add additional info - Once inside a note, you can press the plus symbol in the bottom left corner to add more stuff.Additional tips - Once you create your note, give it a name where it says “title.” The app prominently displays titles on the main page, making notes easier to find.Picture notes - Finally, tap the icon that looks like a picture frame to create a picture note.Voice notes - Tap the microphone icon in the bottom-left corner area to create a voice note.Handwritten or drawn notes - Tap the icon that looks like a paintbrush to create a new handwritten note.List notes - Tap the box with a checkmark symbol in the bottom left-hand corner to create a list note.Regular notes - Tap the multi-colored plus symbol in the bottom right corner of the main page in Google Keep, and a new note opens.They include a regular text note, a list note, a handwritten note (you can also doodle and make it a drawing note), a voice note, and a picture note using your camera. Google Keep can create five types of notes.


 0 kommentar(er)
0 kommentar(er)
